Inspecting web sockets
The Network Monitor has the ability to inspect web socket connections. This article explores what functionality the Web Socket Inspector makes available.
Accessing the inspector
When you are inspecting a web app that utilizes a web socket connection, the web socket requests are listed in the list of requests in the Network Monitor along with all other requests.
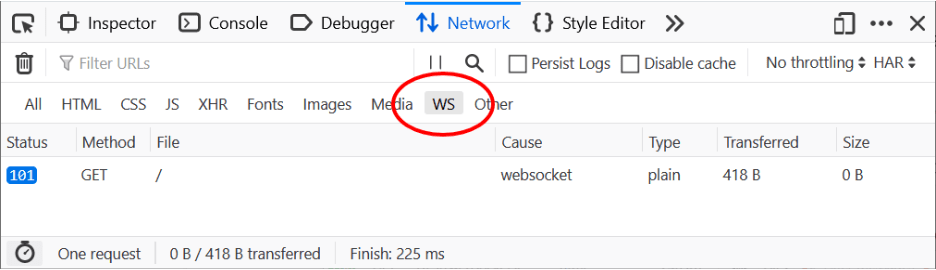
You can use the WS button to filter the list for just web socket connections. Only requests with the 101 status code (WebSocket Protocol Handshake) are visible, which indicates that the server is switching to a web socket connection.
Clicking on a web socket request opens the usual sidebar to reveal additional details. Choose the Response tab to inspect web socket frames sent and received through the selected connection.
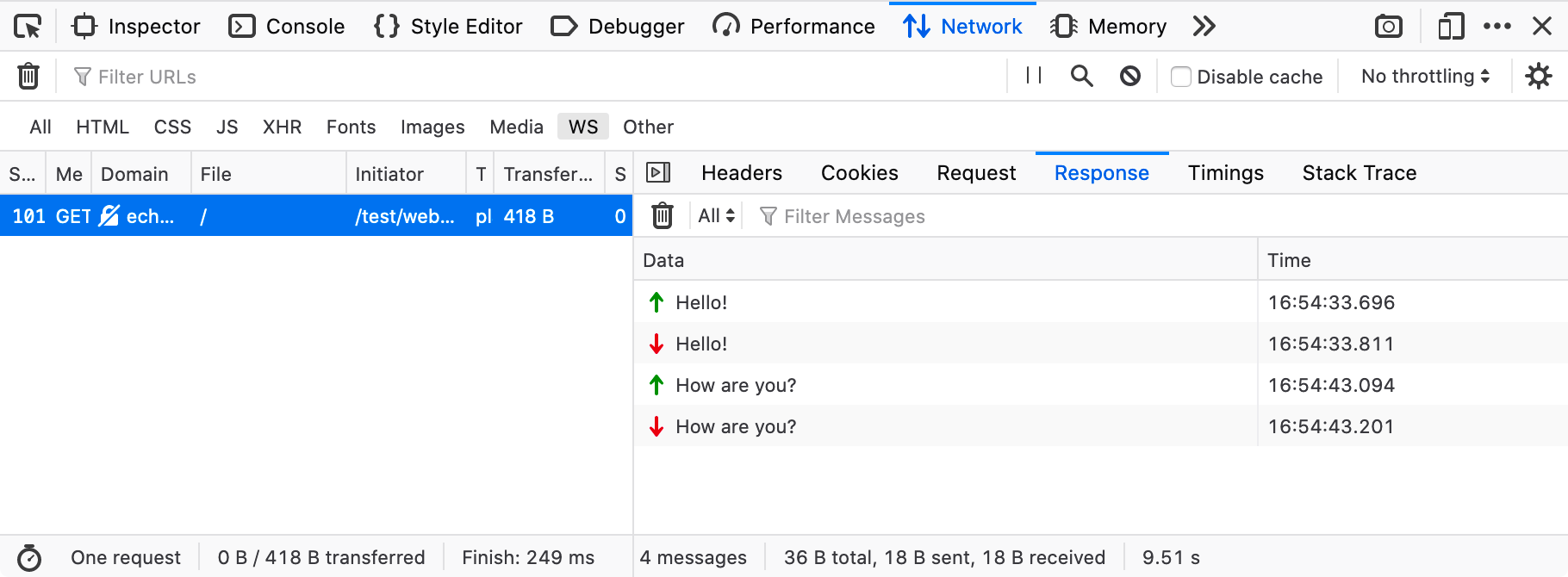
The live-updated table shows data for sent (green arrow) and received (red arrow) frames. Each frame expands on click, so you can inspect the formatted data.
Pausing web socket traffic
You can use the pause/resume button in the Network Monitor toolbar to stop intercepting web socket traffic. This allows you to capture only the frames that you are interested in.

Filtering web socket frames
To focus on specific messages, frames can be filtered using the filter at the top of the Response panel.

There are also predefined filters, available in the tool bar of the Response pane, grouped into a selection list.
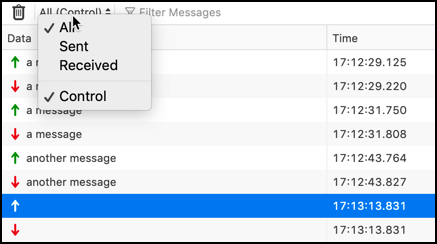
The following filters are available:
All |
Displays all messages (by default, except control messages). |
Sent |
Displays only messages sent by the browser (by default, except control messages). |
Received` |
Displays only messages received from the server (by default, except control messages). |
Control |
Displays messages for control frames (Ping, Pong, or Close). This filter can be combined with the others, to display, for example, only messages for control frames sent by the browser. |
Columns in the Response pane
In the Response pane, you can choose to show the following information about each frame:
Data
Size
Time
OpCode
MaskBit
FinBit
The Data and Time columns are visible by default, but you can customize the interface to see more columns by choosing which ones to show from the context menu that is opened by right-clicking in the table header.
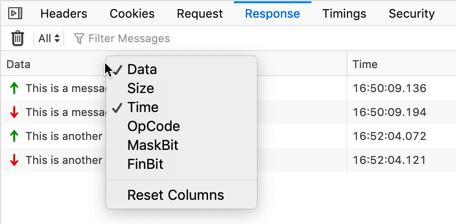
Expanding each message
Selecting a message in the list shows a preview of the data being sent in that message, at the bottom of the Response pane.
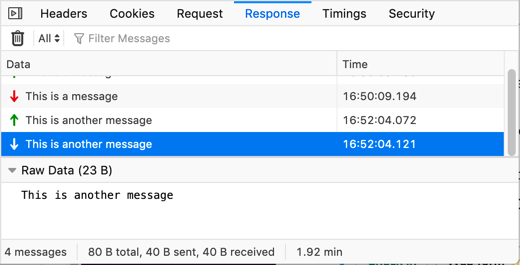
Supported WS protocols
The inspector currently supports the following web socket protocols:
Plain JSON
Socket.IO
SockJS
SignalR
WAMP
STOMP
STOMP inside SockJS
The payload based on those protocols is parsed and displayed as an expandable tree for easy inspection, although you can of course still see the raw data (as sent over the wire) as well.
Network Monitor features
The following articles cover different aspects of using the network monitor: