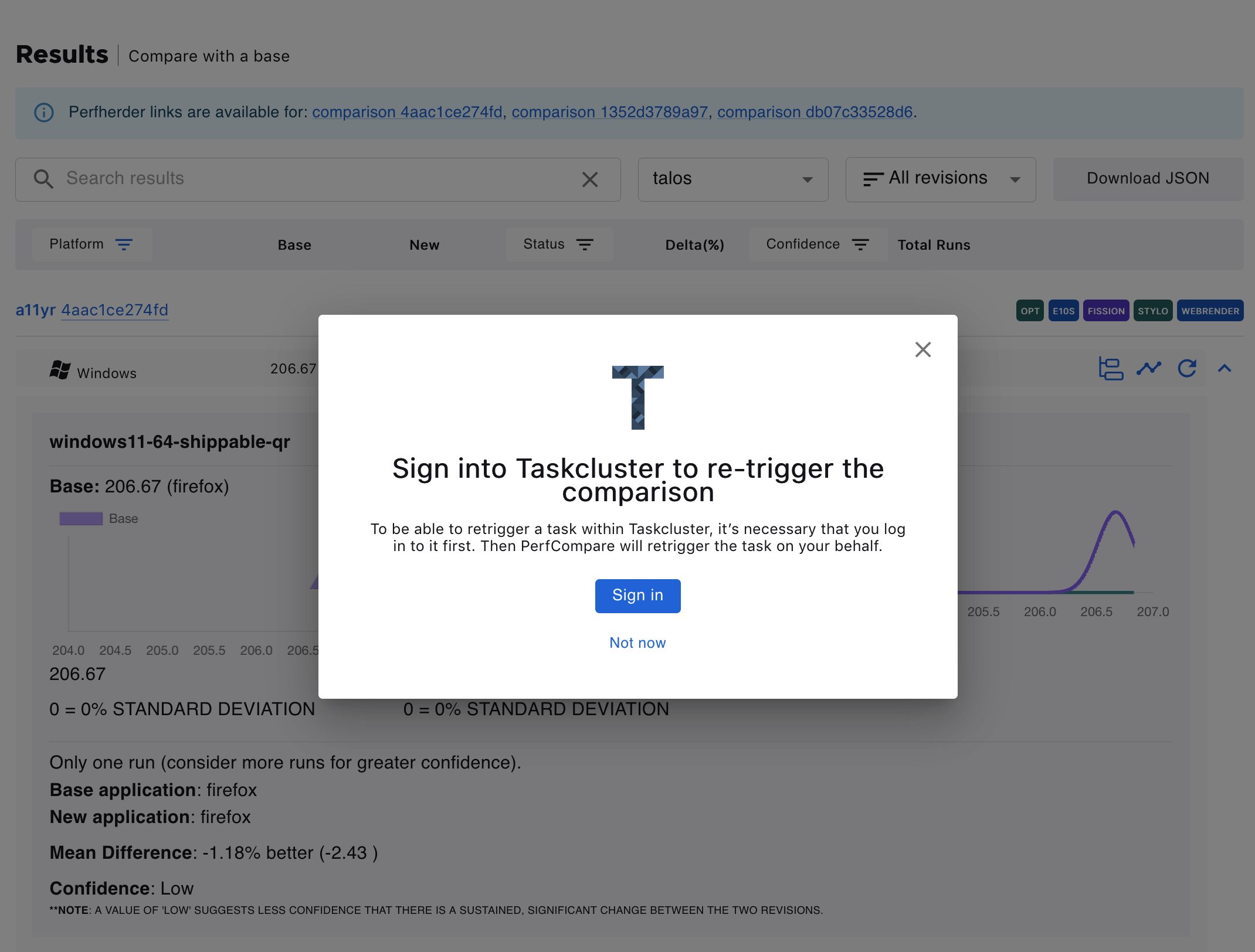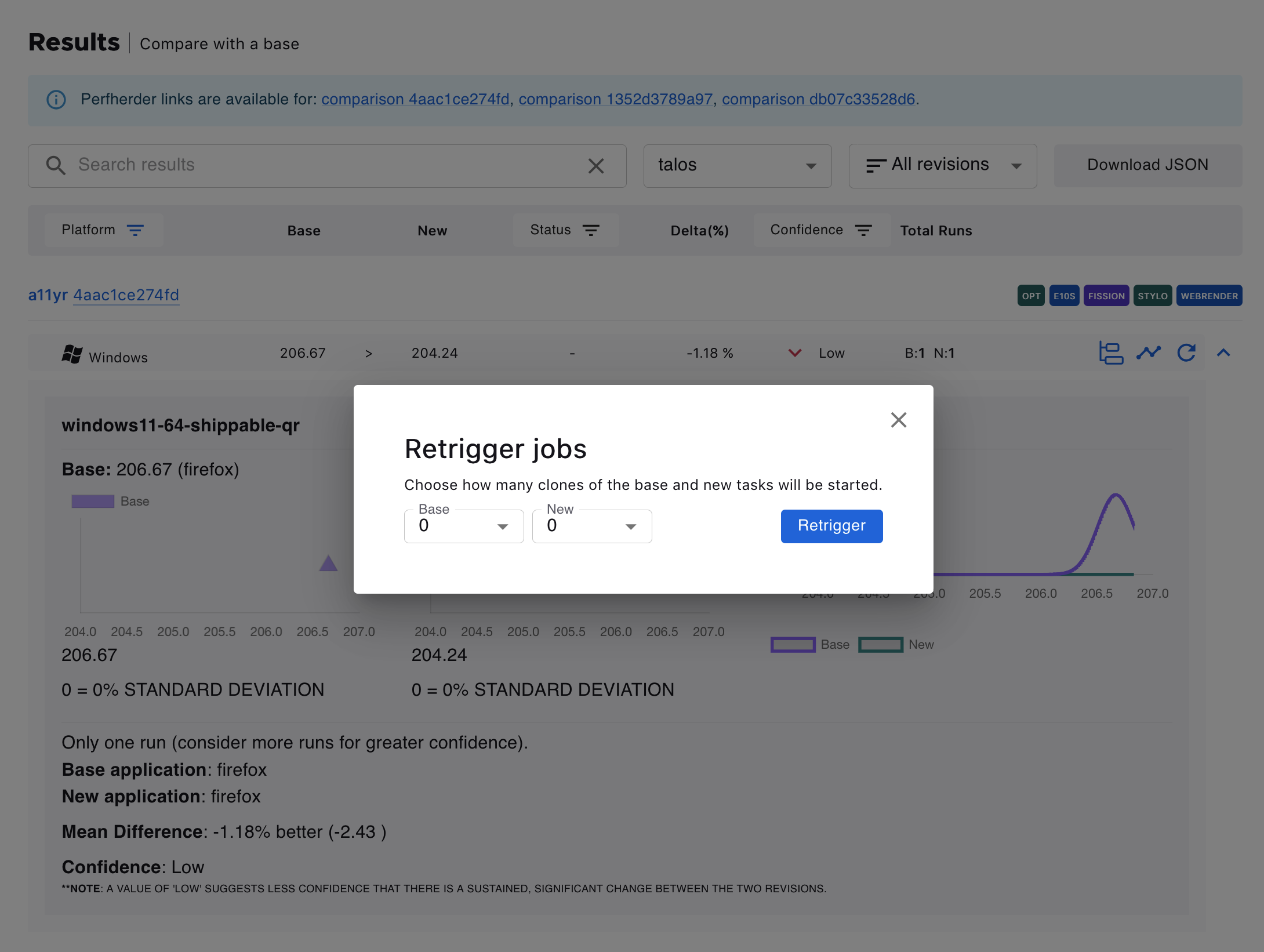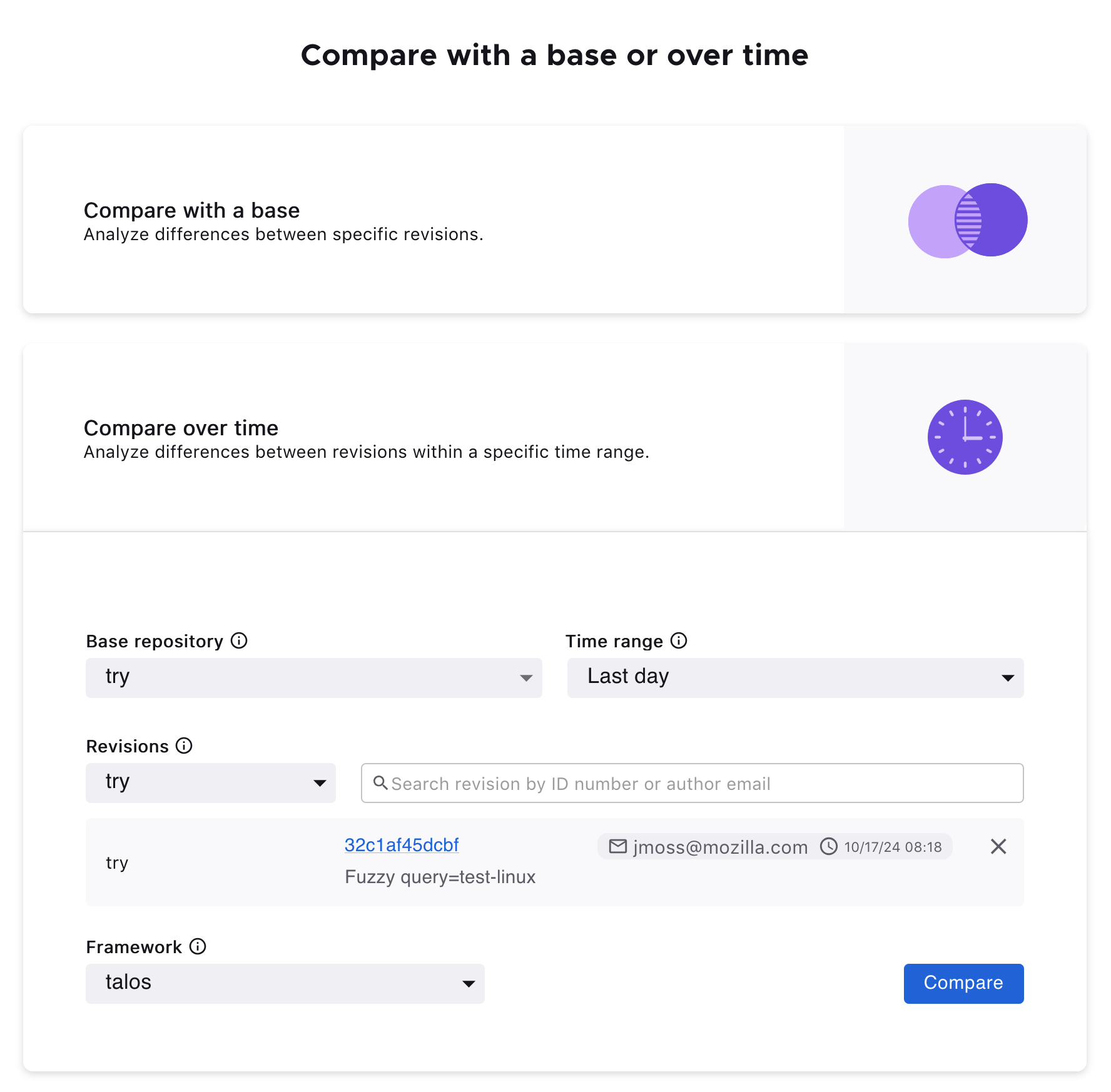PerfCompare
PerfCompare is an improved performance comparison tool that will soon replace Perfherder’s Compare View. It allows comparisons of up to three new revisions/patches versus the base revision of a repository (mozilla-central, autoland, etc). Up to three new revisions compared to the base repository’s history over time can be selected. The two comparison workflows lead to results indicating whether patches have caused an improvement or regression. The following documentation captures the app’s features and workflows in more detail.
Where can I find PerfCompare?
Aside from the perf.compare website, it will be accessible on Perfherder’s Compare View search and results pages.
The source code can be viewed in GitHub’s repository.
Home / Search Page
Landing on PerfCompare, two search comparison workflows are available: Compare with a base or Compare over time.
Compare with a base
PerfCompare allows up to three new revisions to compare against a base revision. The specific testing framework or harness can also be selected.
Compare over time
It’s also possible to select up to three revisions to compare against a base repository’s history over a specified period.
Results Page
After pressing the Compare button, the Results Page displays the information of the selected revisions and the results table.
Edit the compared revisions
The compared revisions can be edited, and a new comparison can be computed for an updated results table without having to return to the home page. Clicking the Edit entry button will open the edit view.
In the edit view, it’s possible to search for revisions or delete selected revisions. The option to cancel and return to the previous selections is available. Otherwise, once satisfied with the changes, clicking Compare will update the data in the results table.
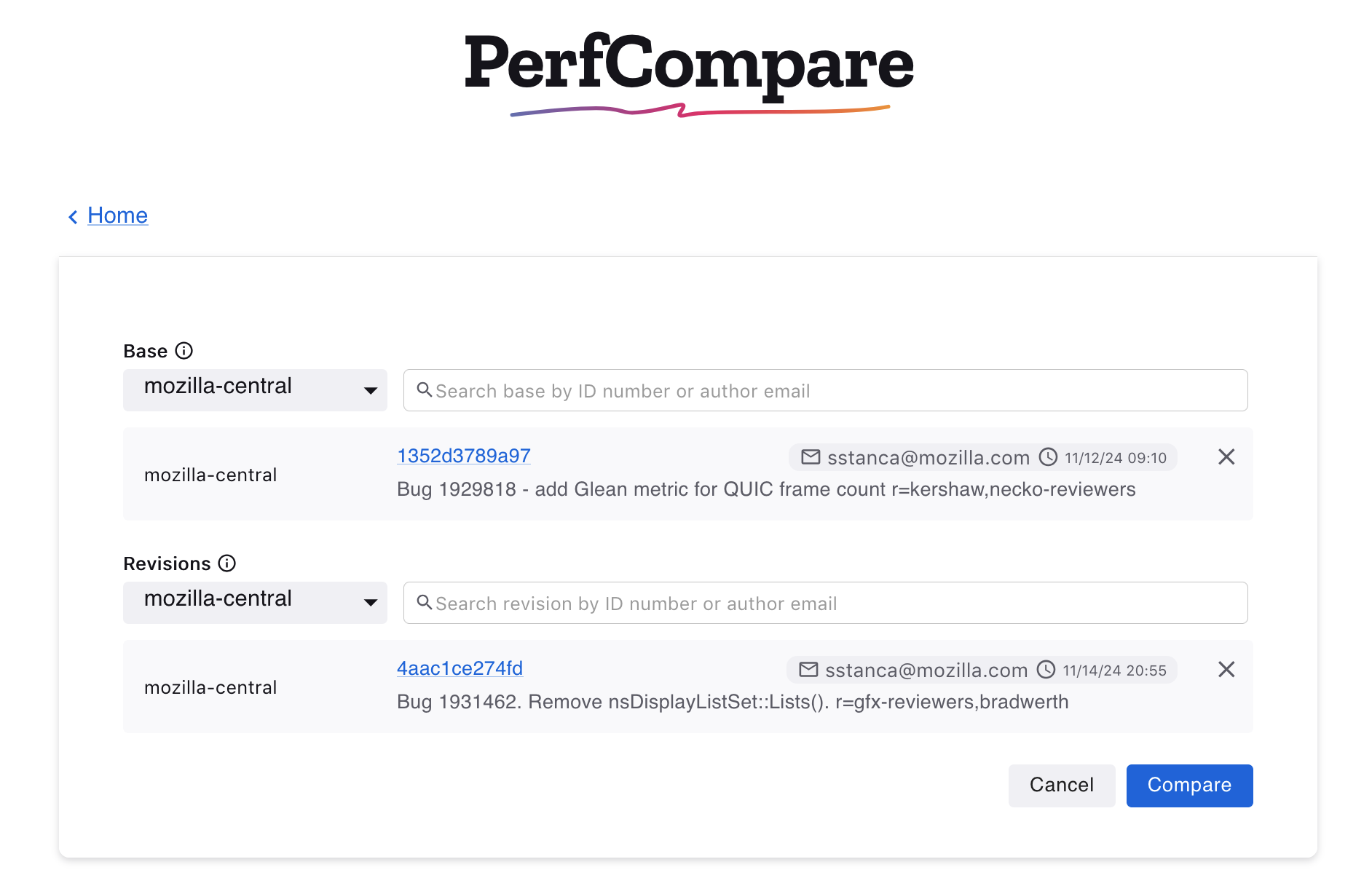
Like Compare with a base, clicking Edit Entry will open the edit view to change selections for the base repository, time range or to delete or search for new selected revisions.
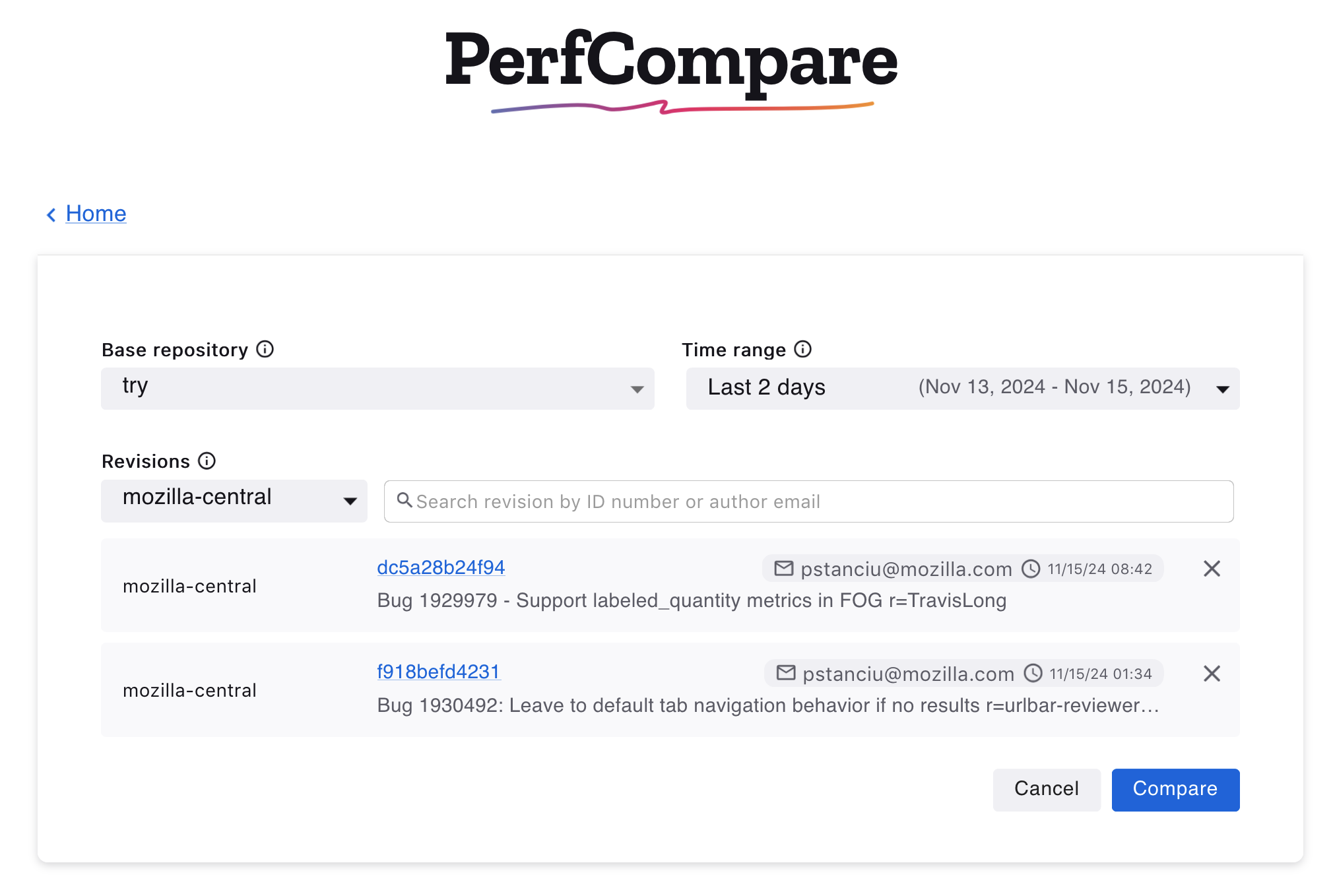
Results Table
Please refer to the Understanding the Results section of the Compare View documentation for information on interpreting the results table.
It’s possible to search the results table by platform, title, or revisions. Other frameworks can be selected to see the results in a different test harness. The All revisions dropdown provides options to see the results according to a specific new revision.
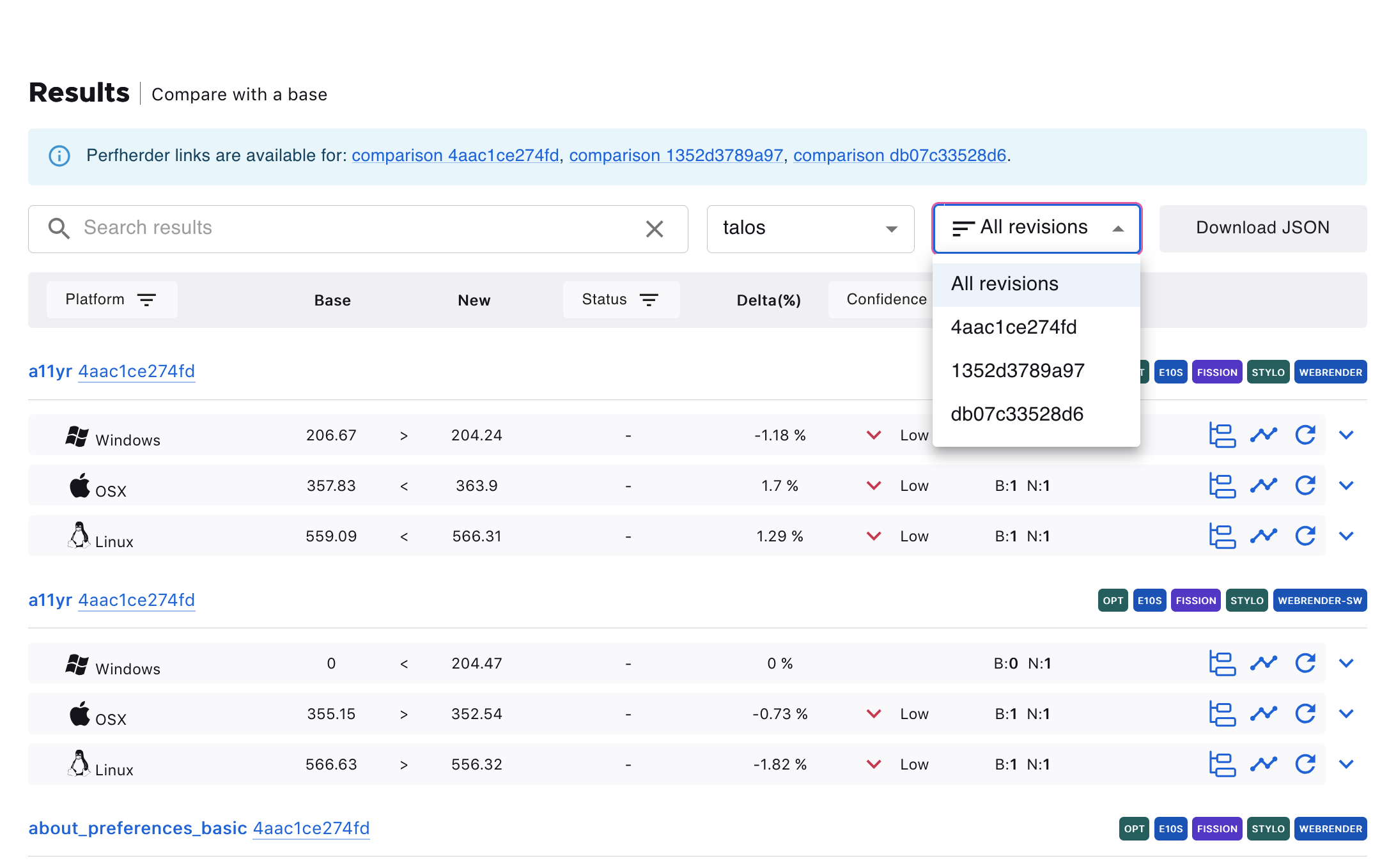
The Download JSON button generates a JSON output of the results data.
The results table can be filtered according to Platforms, Status (No Changes, Improvement, or Regression), or Confidence (Low, Medium, High).
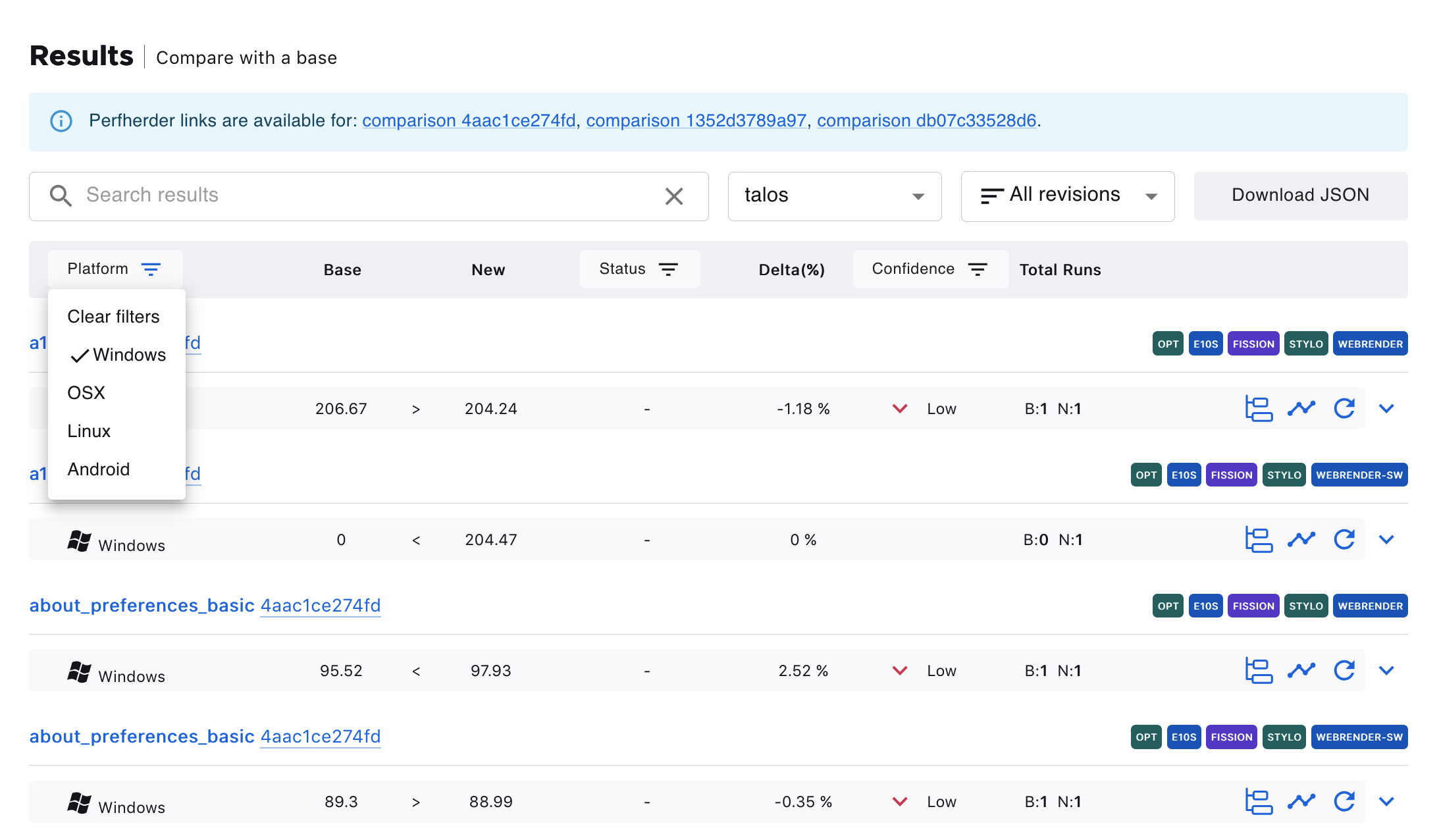
Expanded Rows
Clicking on the the caret-down button expands the row
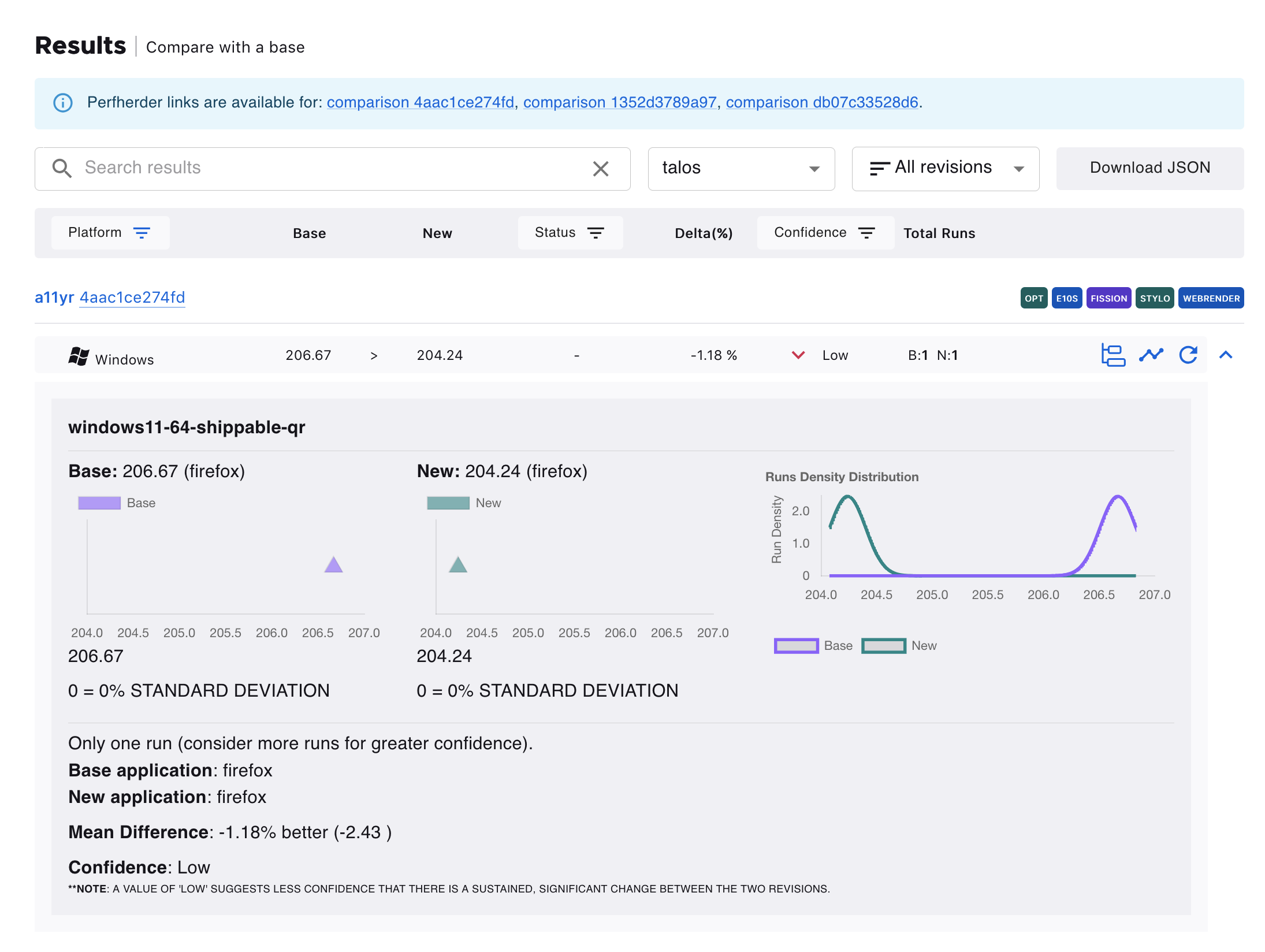
In the expanded view, hovering over the points or curve on the graphs shows more information about it.
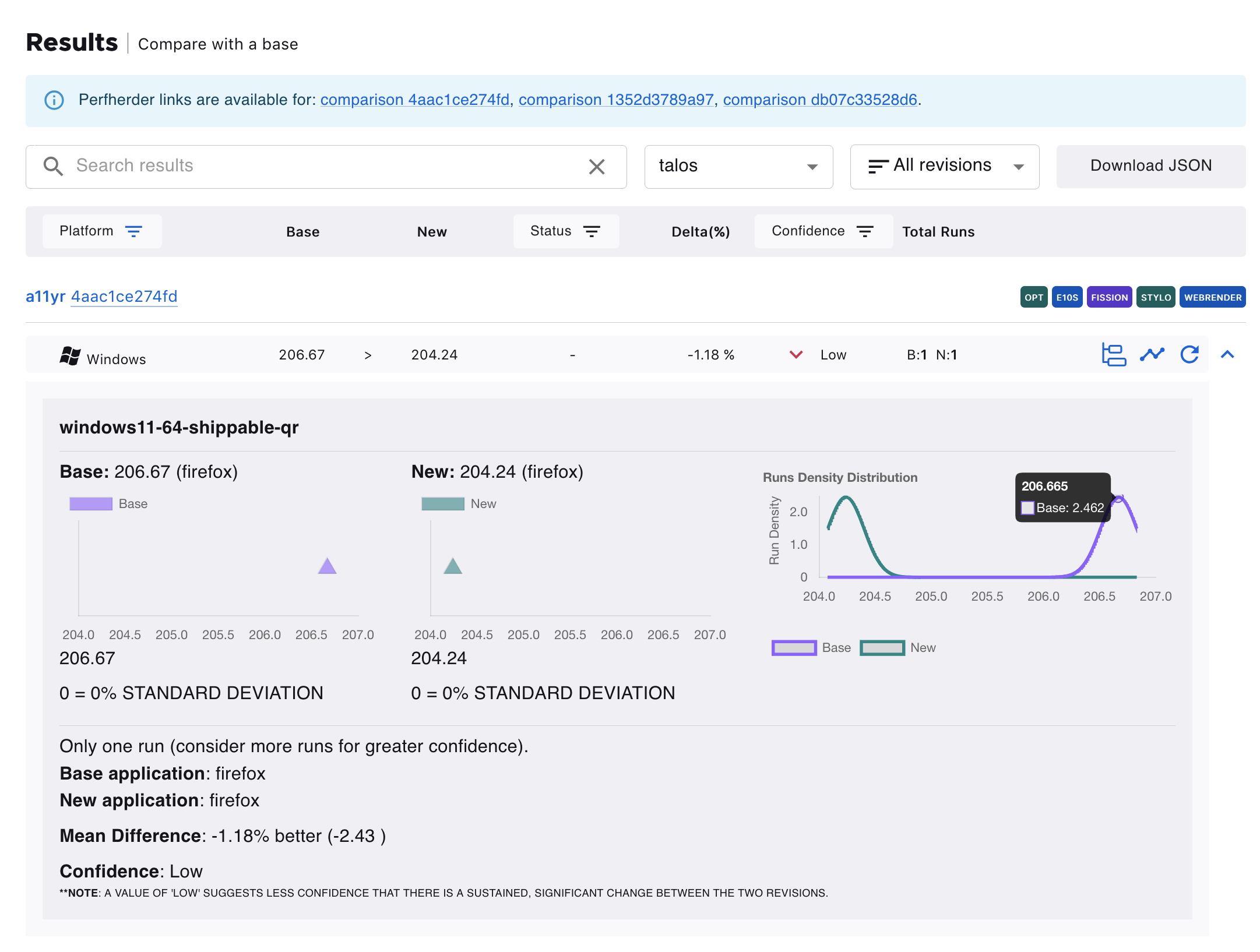
Subtests
When such data is available, clicking on the subtest icon opens a new page containing the information about the subtests for the selected result
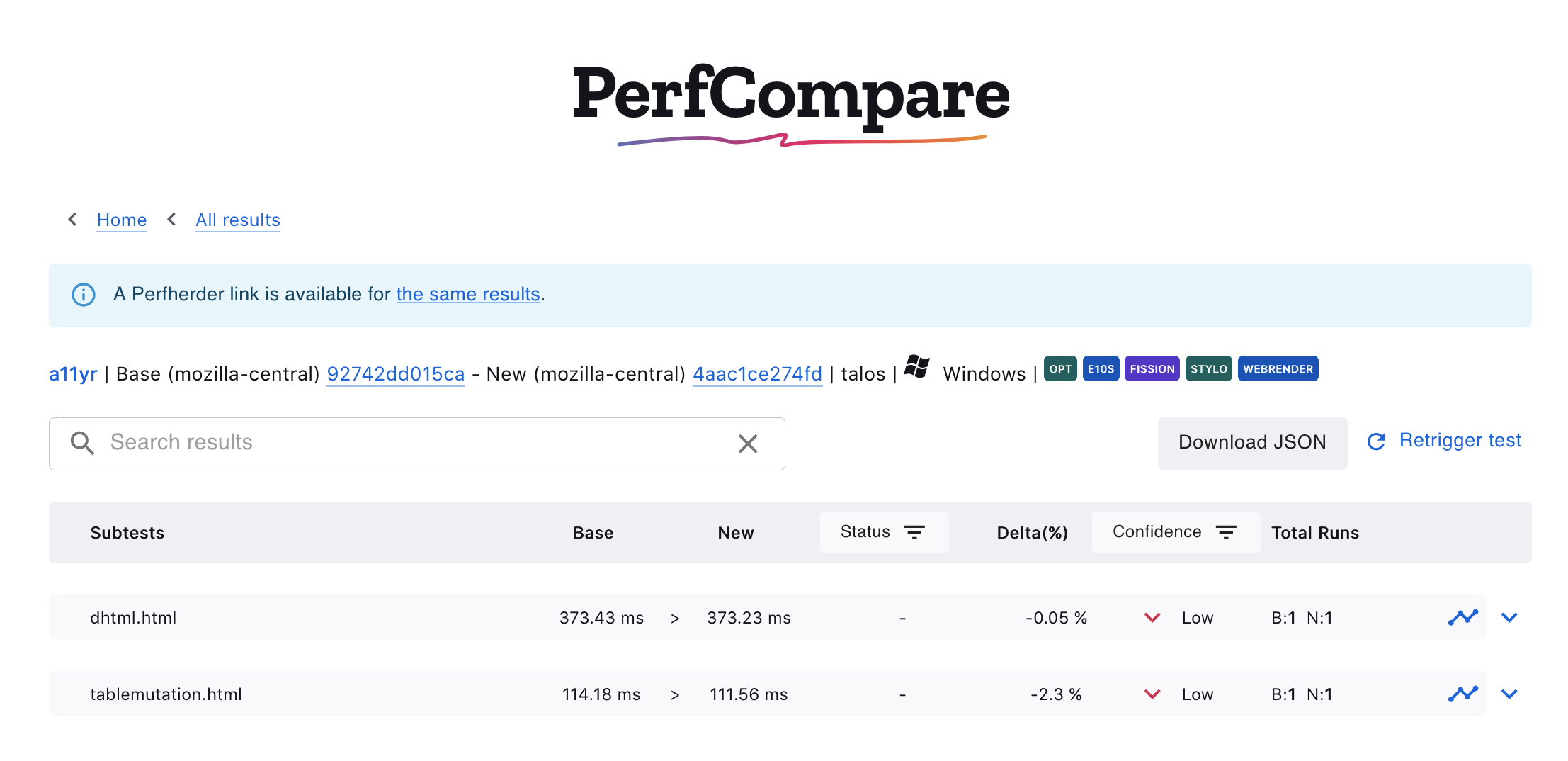
Graph view
Clicking on the graph icon opens the graph of the historical data or graph view for the job in a new window on Treeherder.
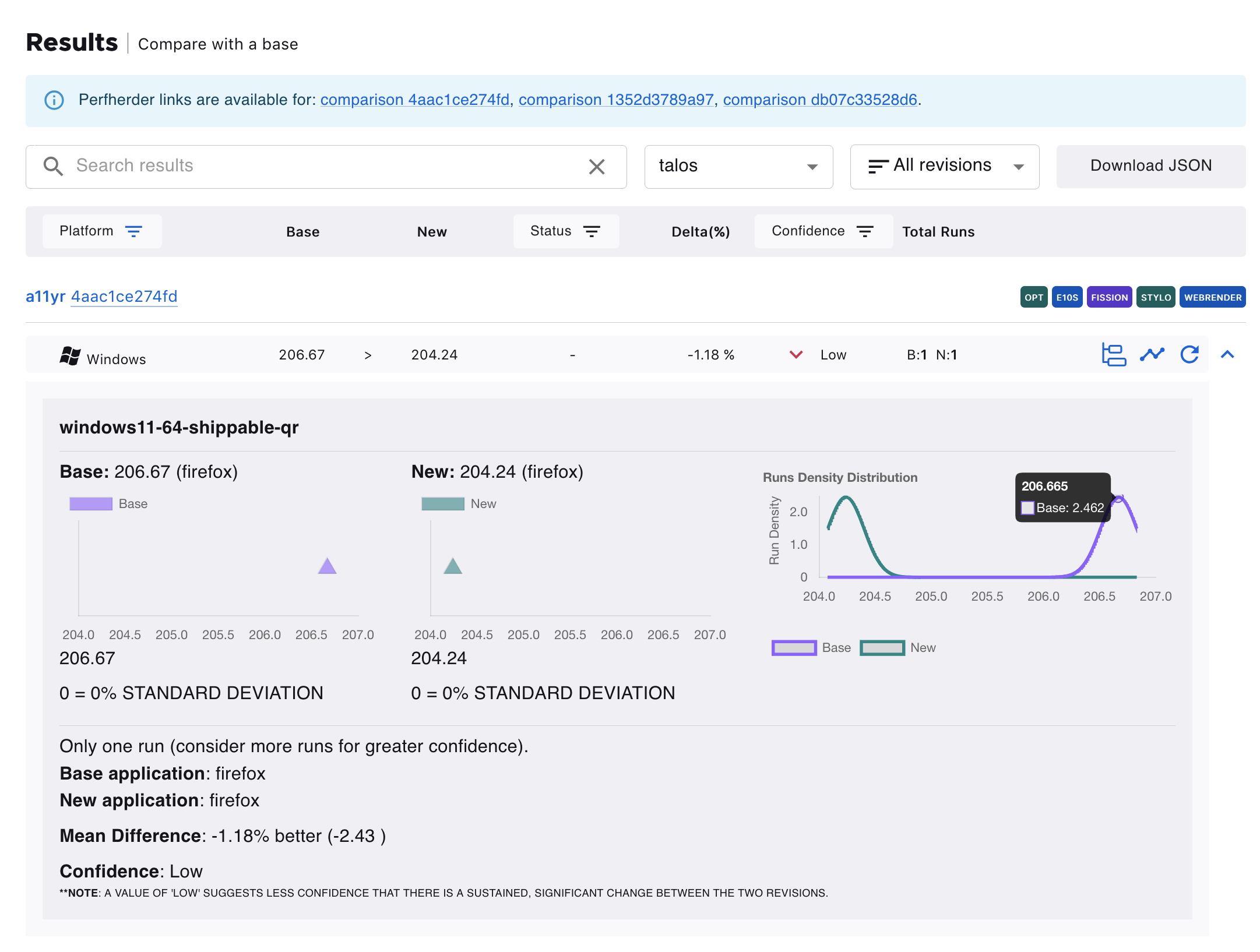
Here is an example of the graph view after clicking this icon:
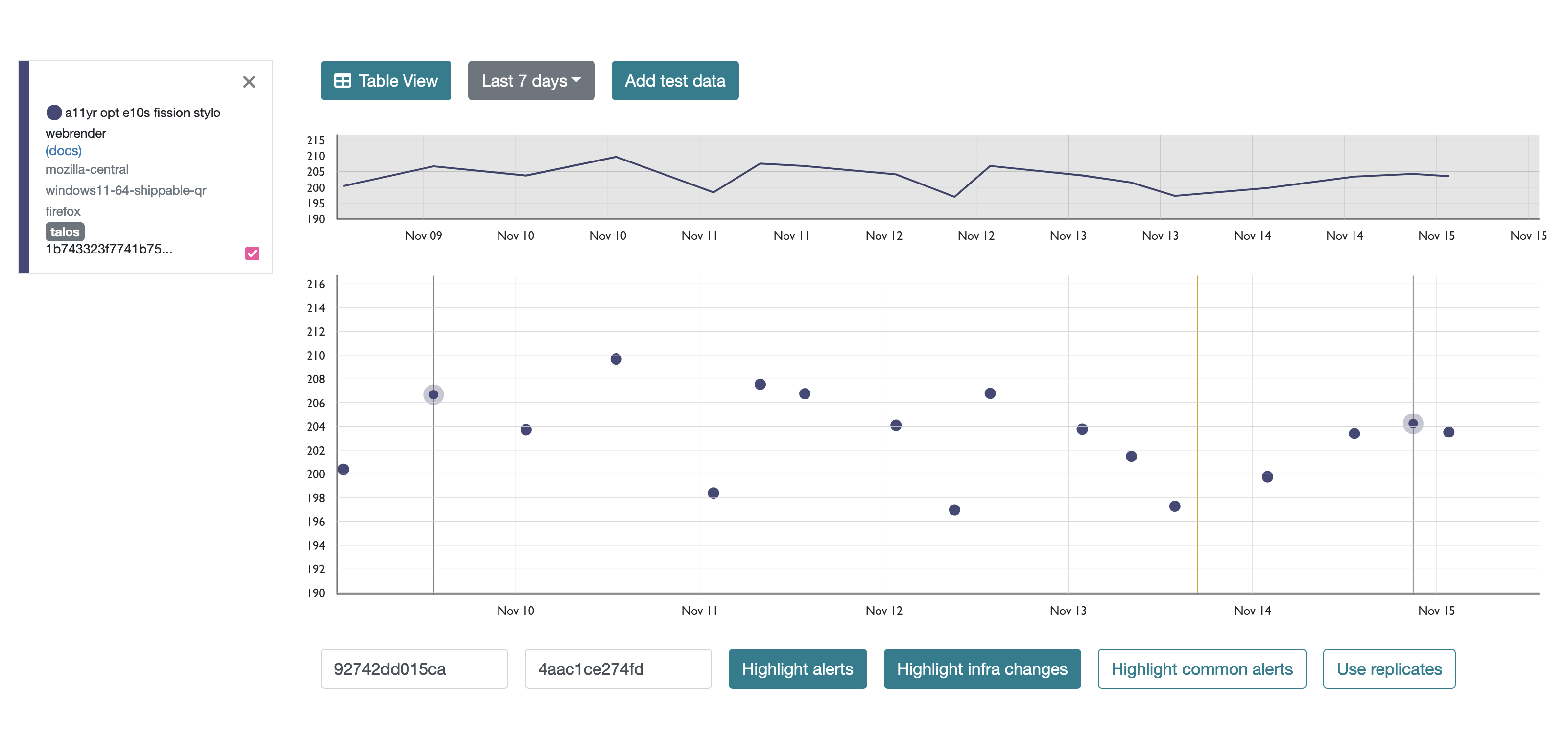
Retrigger test jobs
It’s possible to retrigger jobs within Taskcluster. Clicking on the retrigger icon will show a dialog to choose how many new runs should be started. Note that signing in with valid taskcluster credentials is required.